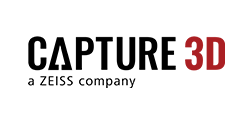What are Skins in GOM Software?
In GOM Software, using skins allows you to apply customized and adapted templates to any project. A skin summarizes all templates in your project, condensing them into one parent template scheme with all details saved, including all labels, legend table, report templates, project keywords and your I-Inspect configurations. You won't be able to customize and manage your skins If you're using the Free GOM Inspect Software, so visit GOM's website to download a free 30-day trial of GOM Inspect Professional Software so you'll be able to access these valuable features. Keep reading below to understand more about skins in GOM Software, why you need them and how to use them.
What Skins are Available in GOM Software?
GOM Software comes with two default skins: inspection skin and defamation skin. The inspection skin is defined for all standard inspection tasks regardless of industry, and the deformation skin is defined for all inspection tasks on deforming or moving parts. Skins are located in the top right corner of the software above the Alignments function and to the left of the Direct Help search bar. Left mouse clicking on the drop-down arrow provides the option to switch between the default defamation skin and the default inspection skin. Customized skins that you created are also available here. Switching from inspection skin to defamation skin also changes the I-Inspect wheel configuration.
How to Manage Skins in GOM Software
If you've made changes to one of your templates, such as your report template, and you want to save these changes into a custom skin, you'll need to manage your skins. Notice that several default report styles and templates come standard with GOM Software. When you want to display your company's name on a series of report pages, you'll need to create a series of report templates and save the changes for future use. Begin by navigating to Manage Skins, then select the folder where you want to save the skin and click the Save icon. Enter a name for the skin and click Close.
How to Save and Share Skins in GOM Software
Notice that the active skin is the current customized skin you just created and that skins save changes to your report templates in addition to label legend table templates, project keywords and I-Inspect configurations. Another great benefit of customizing skins is that they can be shareable for all users on the PC if they're saved within the public folder. You can also share a skin by exporting it. To export a skin for sharing, select it, click on the Export icon, and send it to other offices to support a uniform inspection template scheme company-wide.
Continue Elevating Your Inspection Efficiency with GOM Software
Following this process, it only takes a few minutes to create, manage and save a customized template to ensure consistency across your projects. With the ability to export your custom skins, you can also share them throughout your organization to help your entire team quickly and easily produce uniform inspection reports. This function is just one of the many ways GOM Software increases inspection efficiency and digital engineering capabilities. To learn more about GOM Software or see a demo of the latest ATOS 3D scanning technology, contact a Capture 3D team member today!