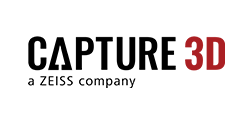What Is a CAD Inspection Plan and Why Do You Need One?
GOM Software is a powerful 3D data inspection solution that can automate and simplify your inspection process by using CAD and a CAD inspection plan. If you already have a file containing all the inspection points for your parts, GOM Software can also utilize it, so you don't have to recreate it. If this sounds too good to be true, keep reading below to find out how to create a CAD inspection plan and learn about all of its advantages.
What is CAD?
CAD is a three-letter acronym that stands for computer-aided design. CAD is a perfect digital twin of your physical part. This digital model holds the size, form, orientation, and location of your part's geometries. Once you start creating your geometries and inspection points, you've already started creating a CAD inspection plan.
What is a CAD Inspection Plan?
A CAD inspection plan is a company-specific set of measurement criteria to achieve quality control using CAD as the nominal, perfect digital representation to compare against scan data. This inspection plan offers benefits, including a streamlined, robust, and repeatable inspection process. The CAD inspection plan can be utilized during multiple stages of a manufacturing process. Different milestones can be added, such as a preview of first article inspection (FAI) results and process capability studies. Your company's inspection plan can be created directly within GOM Software using that background information.
How to Create a CAD Inspection Plan in GOM Software
In GOM Software, CAD is used to offline build inspection methods on the part. These parts are usually part multiples of the same part that are being measured and inspected.
Follow these three simple steps to offline build inspection methods on the part:
- Construct the nominal geometries using the CAD model.
- Apply a measuring principle. A measuring principle is a method that the software uses to create the actual geometries, using the nominal geometries from the CAD.
- Apply a check. Specifically, check the actual values to nominal values given by the CAD.
What Are Some Benefits of Using CAD in GOM Software?
In GOM software, you can create project templates containing the CAD, all the nominal geometries, and measuring principles applied to your part, saving time because you will not have to keep recreating those geometries for similar parts. In addition, GOM's VMR module creates an automation path that efficiently focuses on the inspection plan and criteria in automation. In turn, it reduces unnecessary time and movement of your robot.
There are some major benefits of using CAD and a CAD inspection plan in GOM Software. However, if you already have a file that holds this inspection information, such as a CSV or an ASCII, it can be imported into GOM Software. In addition, a CAD with the inspection plan embedded into the CAD file itself can also be imported. Depending on the software you use, that plan could be called an FTA, PMR, or MBD.
How to Create a Simple CAD Inspection Plan Using GOM Software
Begin by opening a new project, which will also open the workspace where inspection will occur. Next, bring in the CAD body (this example uses the GOM block) by dragging and dropping it into the workspace. The import dialog box will appear, providing multiple different options. Select the New Part option. Then bring up the parameter dialog box. Leave the resolution set at medium/max and keep the transformation set as Global Coordinate System. Hit OK to close out of the dialog box. Bringing in the CAD body also brings in an accompanying coordinate system, but it needs to be hidden. Hide it by selecting it and hitting the I-key to hide, but not delete it from the 3D view. Now the CAD is left in the 3D view by itself.
How to Simulate an Inspection Plan in GOM Software
The next step is to simulate inspection planning, meaning creating the inspection plan before scanning the part. The first step is to simulate a mesh by creating a faux mesh. First, create a copy of the CAD and simulate it as a mesh. Begin by left-clicking the CAD, navigating to Operations, going down to CAD, and then over to CAD to Actual Mesh. The software will automatically generate its name. This faux mesh will be used for actual data simulation because there currently isn't any actual scan data, but rather this will be used to check that the simulation being created works well. Now there is an actual mesh and a CAD in the project.
How to Create an Alignment in GOM Software
The next step is to create an alignment. The mesh must be aligned with the CAD body itself, meaning the mesh is moved to the CAD. First, navigate to the create alignment tool in the top right to create the initial alignment. Next, choose the global best fit prealignment.
The dialog box allows you to change the name if you wish. The next section is for if you want to align the part to a different CAD body. Use the target element by checking its box. The next parameter is search time which is how long the software will take to find that best fit this global best fit. The drop-down menu offers short, normal, and long. Short is typically the appropriate choice if the part has enough complex geometries because it will take less time to find that global best fit. The long selection is used when there aren't many complex geometries. The global deviation will bring it as close to zero as possible, but it usually won't be exactly zero. Next, click OK.
How to Create a Surface Comparision in GOM Software
The CAD and mesh are now aligned in the software, and you can start creating the inspection. Navigate to the top left, go to the surface comparison drop-down menu, and choose Surface Comparison on CAD. The software will begin with the CAD and go up or down to find the actual mesh to find the deviation. In the dialog box, the max distance section indicates how far away from the CAD the software will search for the mesh. If you have a less rigid or flimsier part, it's best to increase this section slightly. Next, add your tolerances in the Tolerance section. If you have no tolerances from CAD, choose the No tolerances selection in the drop-down menu. If you have patches on your CAD with different tolerances than other patches, use the From CAD selection or manually enter your tolerances. For this example, enter a global tolerance of 0.3 millimeters and hit OK. At this point, everything is green because a copy of the CAD is simulating the mesh.
How to Add Deviation Labels in GOM Software
The next step is to add some deviation labels that will denote actual numbers. Navigate to the toolbar at the top, open the Pointwise Inspection drop-down menu and select the Deviation Labels operation. Next, hold CTRL to activate preview and left-click throughout the GOM block to add reference or deviation labels. When you're done, right-click to exit out of that operation. If you want to see the maximum deviation in the color map, navigate to Inspection, then down to the Min/Max Deviation Labels option, and click it to open the Create Min./Max. Deviation Label dialog box. The software will now allow you to give the deviation label a name and select the deviation type by opening the drop-down menu. For this example, select Minimum deviation.
Next, select the area of interest by navigating down to the 3D selection tool, hitting select all, and click OK. The software then determines the indicated area of interest. Then continue to maximum deviation labels. Select OK in the Create Min/Max Deviation Label dialog box to repeat the process, but change the selection from Minimum deviation to Maximum deviation type. Then, select the area of interest again. For this example, select all to reveal the maximum deviation of the entire area. Then click Create and Close, and the labels will be in the same area with zero deviation.
How to Create a Report Page in GOM Software
Now that the surface comparison is created, arrange the view as necessary to create the report page. To create the report page, navigate to the top right to the Create Report Page button, click it, and you'll see a preview of what the page includes. Note that there are various style options available at the bottom of the window. Give the report page a name, such as "Surface Comparison," and click OK. The report pages will then begin to populate in the Explorer space as well.
Adding Equidistant Deviation Labels on a Section Cut
Next, add some equidistant deviation labels on a section cut. First, view the color map at that specific section cut. The section cut with this color map is called Inspection Section. First, exclusively bring the CAD into the workspace by selecting the CAD and dragging it out until the software says "Show Element Exclusively," then drop it into the space. Next, navigate up to the Inspection section in the toolbar located next to the Surface comparison drop-down and select the option for inspection section on CAD. The Create Inspection Section on CAD window will open. Inside the window, select the reference plane, which indicates the plane from which you're referencing. For this example, use the option for Plane X in the drop-down. The next field is Position, which indicates the position or distance from that reference plane. For this example, leave it at 0.000 mm. Leave the Max. distance at 10.00 mm, add the tolerance 0.3, and hit Create and Close.
To view this inspection section with the CAD, open the picture in picture (PIP) function and navigate to the button on the far-right side, selecting Clipping At Element Plane in the drop-down menu. Then select the inspection section. At this point, the CAD body is clipped at the inspection section plane. To view the resulting inspection section, look down at the x-axis, hide the PIP, and you'll see the inspection section.
Next, create equidistant deviation labels for this inspection section by navigating to the toolbar, selecting the Labels function, and choosing Equidistant Deviation Labels. Follow the directions that populate at the bottom of the screen, beginning with selecting a starting point. For this example, use a corner of the GOM block as the start point. Next, select the inspection section, right-click it, then choose the Select All Points of Element in the drop-down menu. The software will then show equidistant deviation levels. If you want them closer together, click the down arrow next to the Point distance field, or scroll your mouse wheel downward. For larger increments, hit the Shift key, or for smaller increments, use CTRL. Once you're satisfied with the selections, hit Create and Close. Next, create another report page by navigating up to the Create Report Page button, clicking on it, and giving it a name, such as Inspection Section, then click OK.
Analyzing Specific Distances and Geometries within GOM Software
The next step is to analyze specific distances and geometries. For this example, examine the difference between the width of the GOM Block. First, make sure the CAD is exclusive by clicking on CAD in the Explorer and dragging it into the workspace. Then, perform a basic distance check between the width of the GOM Block by navigating to the top toolbar, opening the Construct menu, and then choose the distances.
Various distances are available in the software that allows distance checks to mimic CMM distances and physical distances. For this example, select the option for Outer Disc Caliper distance check. In the dialog box that populates, there are several different parameters. These fields include clearances, which means how far away from the part the calipers will start before moving in, radiuses, and then Lock Point determines how much data the software will factor in while moving from the start point into the part. The fields for Point 1 and Point 2 indicate the points to be selected on the body itself.
First, hold CTRL to select the first point, but don't go to the other side. Then hold CTRL, and select the second point. Then click Select the Compute Direction Automatically and select the direction. For this example, force it into the X-direction, but be aware of which direction the parts will be inspected in and how far away the software will start moving the calipers in on the part. For this example, leave it at 5%. The radius indicates the size of the disc, so for this example, leave it at 30 millimeters. Next, select the points needed in 3D view by hitting Select All and Create and Close.
With the distance created, notice the error message that appears. Error messages can be checked by hitting Tab+R, which brings up the Properties window or double click the error message which says the measuring principle is missing. The measuring principle establishes how the software will create the exact distance on the mesh itself. Next, bring up the I-Inspect wheel using the hotkey CTRL and right-click and select the measuring principle function. For this example, use reference construction. Notice that the error message is now gone.
How to Perform a Distance Check in GOM Software
The next step is to perform distance checks. Begin by selecting the Check function on the I-Inspect wheel. Notice the different options that populate. The first option is the shortest distance between those two points. Moving down the list, the various options allow you to restrict the distance in the needed axis direction. For this example, use the shortest distance.
Next, enter the tolerances in the box that populates. The drop-down selection above allows you to choose between Against Fixed Value and Against Nominal. If your CAD doesn't match your print, and you are looking at a different nominal value, use Against Fixed Value. Since this example pulls from the CAD, use Against Nominal. Then enter the tolerance manually. For this example, enter 0.5 mm tolerance and click OK. Now the first distance check is complete.
Notice in the populating label, the element type is length check. The label also lists the nominal value, the actual value, and the deviation, and the check field provides visualization of where it will be in the target space. Clicking off the label hides the distance check.
Next, line up the 3D view by selecting the L in the label. Drag out the appearing blue box as necessary. Hide the element Distance 1 by selecting it and hitting the I-key for invisible. Now the Distance 1 length check is shown with the 3D view with the CAD. Next, create a report page following the previous steps. Give it a name, such as Width Check, and click OK.
How to Do a Diameter Check in GOM Software
The next step is to perform a diameter check on one of the cylinders. Begin by making the CAD exclusive by selecting it and hitting E for exclusive. At this point, all it shows is the CAD and the 3D view. The next step is to construct a cylinder, apply a measuring principle, and check its diameter. Begin by navigating to Construct, go down to cylinder, and select auto cylinder nominal. This selection is often used during inspection planning or inspections on the CAD itself. Next, select the cylinder by hitting CTRL and selecting the CAD. In the Construct Auto Cylinder (Nominal) box, there are elements including Point, Line, and Radius. If these elements are grayed out, the software will automatically pull them from the CAD body itself. So, for this example, leave them as default. Hit Create and Close, and the software will create it on the CAD body.
How to Create and Apply a Measuring Principle in GOM Software
The next step is to create and apply a measuring principle. First, hit CTRL and right-click, then go to the measuring principles function in the I-Inspect wheel and select Fitting Element, leaving its default parameters and clicking OK. Notice the error message changes from red to blue once the measuring principle is applied because there are no errors for the part itself. The last step is to check it. Navigate to the Check function on the I-Inspect wheel and go to Diameter. In the populating dialog box, enter the tolerance as 0.1 and click OK.
If you accidentally put in the wrong tolerances, you can hit Tab go to the Properties window and scroll down to the Tolerances section to add or change tolerances. Next, clean up and arrange the workspace as necessary for creating the report page. Then, using the previous steps, create a report page.
How to Use GD&T in GOM Software
To use GD&T functions in GOM Software, navigate to the GD&T button located next to the I-Inspect wheel button top in the toolbar. The drop-down menu lists all the GD&T call-outs available in GOM Software. Begin by doing a quick GD&T check for flatness. First, make the CAD exclusive. Next, perform quick creations. Begin with a flatness check on the top plane. This quick creation function will create a plane, apply a measuring principle, and perform the check in one step. Simply select the function, select the desired plane, and the software quickly creates a plane that applies the measuring principle. Next, in the populating dialog box, add a tolerance. For this example, input 0.1 and click OK. Then right-click out of it to get the check by itself with the CAD and create a report page.
How to Create a Project Template in GOM Software
At this point, you've created a basic project template in GOM Software. More inspection can be done from here, and more elements can be added. The next step is to create a project template, which is everything you've been building throughout this tutorial. As a review, a project template is everything in GOM Software, except the meshes. Having a project template will save time later because you won't have to recreate those inspection points again. First, navigate up to File, then to Create Template from Project. For this example, select Training, click OK and hit Overwrite in the pop-up box.
The inspection plan is created before you even begin scanning a part, and the project template is also created. The project template contains the CAD, the nominal elements, and the measuring principles. Whenever the meshes are dragged and dropped in, the software will create those geometries on the actual mesh and create and save the report pages, so they don't have to be recreated every time. To create a project template from this point, go up to File, Create Template from Project, and the function's dialog box will appear. The software will pull the previous image within the box, to which you can make edits. First, give the template a name, such as "CAD Inspection Plan GOM Block." Next, add a template description, such as "GOM block quick inspection plan," and click OK. If you need to reopen the project template, go back to the start workspace, start a New Project, then to Project Templates, and the template will be there.
Remember, in Explorer, it will say there is a mesh in the template, but if you show it exclusively, there's nothing there. Suppose some time has passed, and you've started scanning the GOM Block, and you now have the mesh. Open the File Explorer, go to wherever your meshes are located, select your meshes, and drag and drop them into the workspace.
Then, instead of selecting New Part, choose Replacement Part because this addition will replace the mesh file. Note that this mesh is in a different coordinate space than the CAD by itself, so creating the alignment earlier in the process is essential. Next, recalculate everything by navigating to the Recalculate Project function and choose Recalculate Project with Report Pages. Next, move into the report workspace, and you'll see the software has inspected the part. If the automatically generated pages don't look very good, you can still edit them. This process can be completed with all the other necessary inspections or meshes by simply dragging and dropping them into this project template.
How to Continue Improving Your Inspection Efficiency with GOM Software
To summarize, a CAD is a perfect digital representation of your physical part. When you create your company's inspection criteria on the CAD, you have a CAD inspection plan. CAD inspection plans are then used throughout the manufacturing of the part to streamline the process and verify that your physical part is within spec. In addition, CAD inspection plans are used with GOM software by creating project templates, so you don't have to recreate the inspection plan every single time. To learn more about how GOM Software and ATOS 3D scanning technology can improve your inspection efficiency, contact a Capture 3D team member today!